Soms in het leven van een geek, doen we iets voor een non-geek die schokken en ze verbaast. Soms is het net zo eenvoudig als het typen van drie toetsaanslagen in een bestand open dialoog. (In ieder geval was voor mij gisteren)
Ik deed wat werk op mijn computer met een vriend naast me zit, en haar mond viel open toen ze me zag het navigeren door het bestand te open dialoog met alleen het toetsenbord ... dus besloot ik te schrijven op een aantal andere methoden toetsenbord ook.
Let op: Expert geeks zijn vrijgesteld van les van vandaag, maar er is extra krediet voor de vermelding van methoden die ik vergeten op te nemen.
Navigeer Up One Directory
Dit was wat maakte mijn vriend erg verrast ... zodra een File Open / Save dialog wordt geopend, typ je gewoon .. (Periode periode) en druk op de Enter-toets:
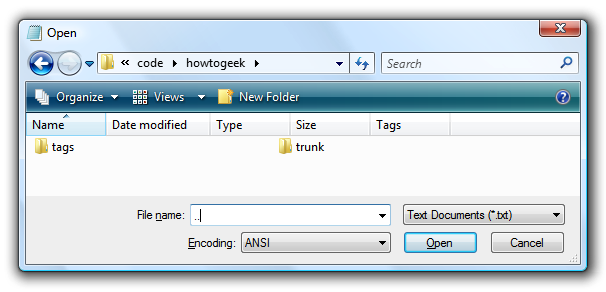
Nadat je op de Enter-toets, zul je merken dat je plotseling in de volgende directory op ...

Ik weet zeker dat je minder verbaasd dan mijn vriend was.
Navigeer door Relative Path
U kunt typen .. om naar de directory boven de huidige, en begin met het typen van de naam van een map of bestandsnaam.

Je zou zelfs kunnen gebruiken .. .. of een aantal niveaus te blijven doorkruisen de directory-structuur.
Navigeren met Shell Folders
Opgenomen in Windows Vista (of XP) zijn een lijst van de shell-map snelkoppeling namen die laat je iets typt zo eenvoudig als shell: desktop naar het bureaublad map.

We hebben zelfs de volledige lijst van shell-snelkoppelingen voor jou.
Navigeren met Omgevingsvariabelen
U kunt gebruik maken van de ingebouwde omgevingsvariabelen om snel naar een map. Bijvoorbeeld, om naar de map Program Files kun je% programfiles% type

Een beter voorbeeld zou zijn% appdata%, die u naar de C: Users
Om te zien een volledige lijst van deze variabelen, opent u een opdrachtprompt en typt u set. Vergeet niet om rond de variabele naam met procent tekens zoals in het voorbeeld.
Navigeren met UNC-paden
Zelfs als u niet beschikt over een stationsletter is toegewezen aan een andere computer, kunt u nog steeds openen en opslaan direct vanuit een gedeelde map door te typen in het UNC-pad naar de server. Hier is de syntax:
Servernaam sharenaam

U zult waarschijnlijk worden gevraagd om uw gebruikersnaam en wachtwoord in om dat aandeel toegang (dit zou de gebruikersnaam op de computer waarmee u toegang probeert te krijgen, niet degene die u op zijn)

Navigeren met FTP
U kunt zelfs verbinding maken met een FTP-server om een bestand te openen met behulp van de volgende syntaxis (met dank aan freddo voor waarin dit)
ftp://user@servername/path/

Nadat je op de Enter-toets, zal je gevraagd worden om uw FTP-wachtwoord, en dan kun je de FTP-site als een lokale map te bladeren. Merk op dat deze methode mogelijk zal vertragen zijn.
Navigeren met volledige paden
Je kunt gewoon beginnen met het typen van het volledige pad naar een bestand als u wilt. Het kan langer duren dan enkele van de andere opties, maar in ieder geval je hebt volledige controle.
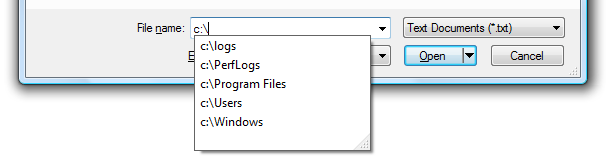
Navigeer met Kopiëren en Plakken
In Windows Vista, als je houd de shift-toets ingedrukt terwijl de rechtermuisknop te klikken op een bestand of map, zal er een nieuwe optie genaamd Kopiëren als Path, dat zal Kopieer het volledige pad van het bestand of de map naar het klembord.
U kunt dit pad plakken in het vak Bestandsnaam en druk op de Enter-toets om het te openen.

Merk op dat je kon het toetsenbord gebruiken om het pad plakken, maar ik kon niet echt een screenshot van dat.
Veel van deze methoden werken in andere besturingssystemen ook ... Zo kunt u de ../../ methode gebruiken op Linux.
Keine Kommentare:
Kommentar veröffentlichen