Dus je hebt koos de onderdelen die u wilt, En zet de computer samen... dus nu moeten we aan de macht hem aan en beginnen met het instellen dingen. Tuurlijk, kunt u uw installatie CD daling van het station, maar u zult meer geluk hebben als u controleren een paar BIOS-instellingen en eerste run een aantal tests, die beide we hier te dekken.
Wanneer de computer op de eerste machten, wordt u gevraagd om een toets in te drukken om de installatie (meestal de Delete-toets) in te voeren. De instellingen die u vindt in hier zal verschillend zijn voor elk moederbord en BIOS-versie, dus ik zal proberen om wat algemeen in het uitleggen van de beschikbare opties. Als je twijfelt, open uw handleiding of vraag op ons forum.
Instellen van de BIOS-opties
Sommige mensen kunnen er snel bij om erop te wijzen dat u waarschijnlijk kunt een besturingssysteem met de BIOS defaults te installeren, maar ik denk dat het het beste om de belangrijkste opties te begrijpen en juist ingesteld voordat u iets anders doet. (Opmerking: Als u flash je BIOS naar een nieuwere versie, worden de instellingen zal vaak worden afgeveegd en je moet ze opnieuw!)
Het eerste scherm kunt u meestal uw klok op de juiste tijd, evenals uitschakelen van de floppy drive (noot Legacy Diskette A is dan uitgeschakeld).
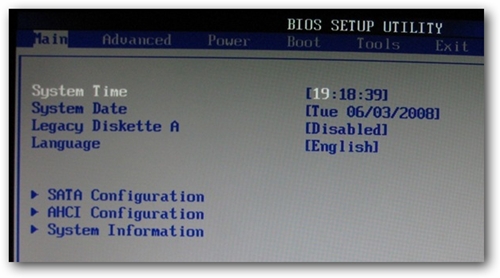
De System Information-scherm toont u de huidige BIOS-versie (meer daarover later), en u kunt controleren of de CPU en het geheugen correct worden gedetecteerd. Als u niet hier de juiste cijfers, moet u controleren of u het geheugen juist is geïnstalleerd. (Raadpleeg de handleiding indien nodig)
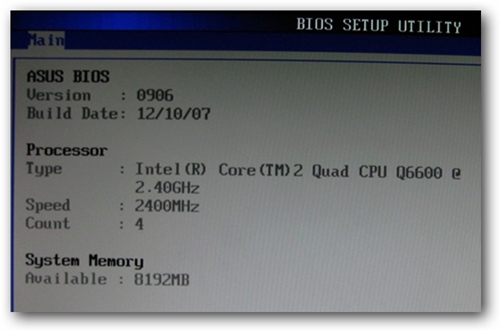
De SATA-configuratie scherm heeft een optie die is uitermate belangrijk: Wil je SATA om te functioneren als IDE of AHCI?

Hier is wat je moet weten:
- AHCI-modus kan de computer gebruik maken van de meer geavanceerde functies SATA, en geeft je betere prestaties.
- Windows XP heeft geen ingebouwde ondersteuning SATA-modus. U moet ofwel een slip-streamed installatieschijf of hier gebruik van IDE modus te installeren.
- Windows Vista of de huidige versies van Linux zal perfect functioneren in AHCI-modus.
- Opmerking: Als u in IDE modus en dan wilt overschakelen naar ACHI mode, moet je volgen deze instructies.
U moet ook controleren om er zeker van uw harde schijf en cd / dvd-stations correct gedetecteerd. Dit scherm zal anders zijn, afhankelijk van uw BIOS ... in mijn was het onder AHCI-instellingen. Als de schijven niet correct gedetecteerd, controleert u of u deze correct is geïnstalleerd.
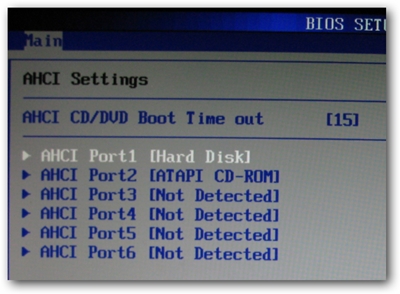
De USB-configuratie scherm zal u laten uitschakelen / inschakelen USB ... de belangrijke instelling is hier dat de USB-modus moet worden ingesteld op HiSpeed (480 Mbps), die meestal is de standaardinstelling toch te gebruiken.
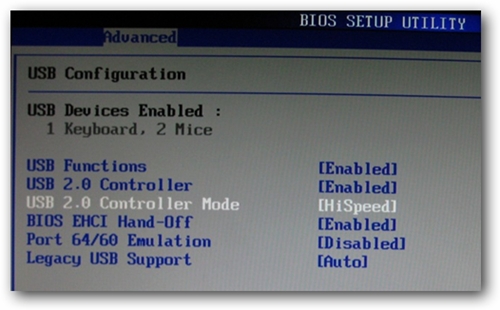
Er is meestal ook een scherm dat u zal toestaan om een paar belangrijke dingen te doen ... bijvoorbeeld het uitschakelen van de seriële poorten of de reguliere IDE-controller. Ik raad het uitschakelen van de poorten die u niet gebruikt, om Windows te houden van het laden van onnodige drivers voor hardware die u niet gebruikt.

De Power Management-scherm laat u kiezen voor de power management opties. Als u werkt met Windows Vista, zult u willen ervoor zorgen dat ACPI 2.0 is ingeschakeld.

En in de APM configuratie scherm kunt u een paar belangrijke opties:

Hier is wat je moet weten:
- Als u wilt in staat zijn om de computer uit de slaapstand via de USB-muis of het toetsenbord wakker worden, moet u JavaScript die optie.
- Als u wilt dat de computer automatisch opnieuw opstarten na een stroomstoring, stelt u de "Restore op AC Power Loss" optie.
- Als uw BIOS heeft een "Wake on LAN"-functie, moet u beslissen of u in-of uit te schakelen ... Soms waardoor hij zal ervoor zorgen dat de computer om wakker te worden wanneer u het niet verwacht.
Uw moederbord heeft waarschijnlijk een hardware-monitor scherm, waar u gedetailleerde informatie over temperaturen, voltages, en zelfs de snelheid van de ventilator te zien.
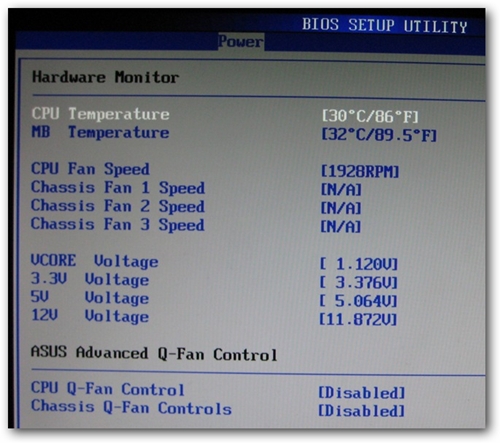
De Boot sectie is ook heel belangrijk: u wilt er zeker van op de cd / dvd-drive heeft gezet als eerste boot device, zodat u gemakkelijk kunt starten vanaf de installatieschijf. U kunt ook hier kiezen Verwijderbaar apparaat als je wilt om te starten vanaf een USB flash drive.

Opmerking: Nadat u bent helemaal klaar te installeren, kunt u de harde schijf in te stellen als de eerste boot device te versnellen opstarten.
U kunt ook kiezen of je een snelle boot wilt, en of numlock is standaard ingeschakeld. Als u het bouwen van een computer die niet zal hebben een toetsenbord aangesloten (zoals een server), wilt u misschien het uitschakelen "Wait For F1 Als Error" optie, waardoor de computer op te starten, zelfs als er een toetsenbord fout.

De meeste moederborden hebben een systeem prestaties en geavanceerde chipset configuratie scherm, waar u verschillende scenario's overklokken, die we zouden kunnen bestrijken in een toekomstig artikel te configureren, maar voor nu moet je alles instellen waarschijnlijk overlaten aan Auto en niet echt raken deze instellingen.

Tot slot, er is meestal een afdeling onder Beveiliging of Boot die u zal toestaan om een supervisor of gebruiker wachtwoord in te stellen.

Meestal kunt u een wachtwoord om toegang te krijgen tot de BIOS te voorkomen, en een andere om te voorkomen dat het opstarten van het systeem zonder het wachtwoord. Het is heel belangrijk om ervoor te zorgen dat als je deze, je niet het wachtwoord vergeten, want het is meestal een koninklijke pijn om te resetten.
Opmerking: Als er een andere BIOS-instellingen die u het gevoel belangrijk zijn, voel je vrij om ze te vermelden in de commentaren.
Het bijwerken van uw BIOS
Afhankelijk van de hardware die u hebt geïnstalleerd op uw computer, moet u de BIOS-upgrade op het moederbord voor de dingen goed werken. (Bijvoorbeeld, heeft de computer bouwde ik vorig jaar niet op de juiste ondersteuning voor de nieuwe Core 2 Duo-processor tot na ik geflitst met de nieuwste BIOS-versie)
In het algemeen is het beter te draaien de laatste BIOS versie, vooral als je een moederbord dat is op een plank zitten voor een tijdje kopen. U dient de website van fabrikant een nieuwe BIOS-versie (onthouden waar we gemerkt dat de eerdere versie). Zorg ervoor dat u de juiste versie te krijgen voor uw moederbord!
Helaas kan ik niet geven u specifieke informatie over hoe de BIOS flash, omdat het gaat om verschillende voor elk moederbord. Het is heel belangrijk om dat hoofdstuk check-in handleiding van uw moederbord en precies volg de aanwijzingen.
Sommige moederborden kunnen beschikken over een flash utility te gebruiken ingebouwd in het BIOS-scherm, dat zal u laten updaten van de BIOS van een bestand dat is opgeslagen op een flash drive:
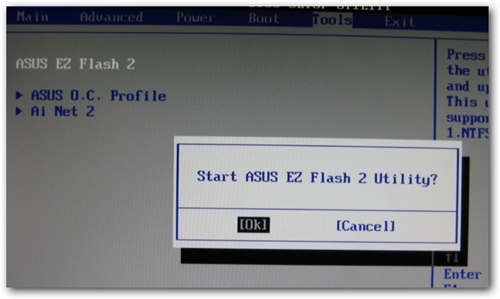
Anderen kunnen hebben software die u kunt gebruiken in Windows als je eenmaal al hebt gekregen alles geïnstalleerd:
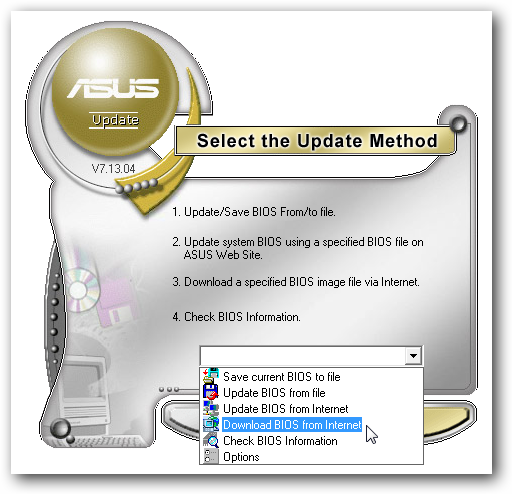
Weer anderen misschien moet u om te booten vanaf een diskette, bootable cdOf USB-flash drive, meestal lopen of andere versie van DOS of FreeDOS. Als dit het geval is en u hulp nodig heeft, moet u Laat een bericht over op ons forum.
Belangrijk: Zorg ervoor dat u zorgvuldig volgen van de instructies van de fabrikant tijdens het updaten van het BIOS. Ik heb niet een slechte BIOS-update in vele, vele jaren ... maar als het gebeurt het moederbord zou waarschijnlijk moeten worden vervangen. Het belangrijkste is om problemen te voorkomen is om niet de macht van het systeem uit tijdens de BIOS-update.
Het testen van de computer voordat de installatie
Nu dat u setup al de BIOS-opties, is het een goed idee om de computer te testen om te controleren of alles correct functioneert. Het laatste wat je wilt doen is het installeren van Windows en gebruik het voor een week, alleen maar om uit te vinden dat je een slecht geheugen-stick waardoor allerlei problemen hebben.
Er zijn een paar van de mogelijkheden voor het testen ... Ik gebruik altijd een Ubuntu live cd uit te testen een computer voor de eerste, want je kunt snel opstarten en testen van de algemene bewerkingen van de computer:

Bijvoorbeeld, binnen een paar minuten nadat hij de computer bij elkaar en het opzetten van de BIOS, ik was online:

Het enige probleem met het gebruik van de live-cd is dat je niet de harde schijf helemaal te testen ... maar het is nog steeds een waardige test en het voelt geweldig om uw nieuwe computer online hebben vrijwel direct.
Ultimate Boot CD
Er zijn ook een aantal van boot cd's die u kunt downloaden die bevatten het testen van tools. Als je een favoriet, dan moet u ons laten weten in de comments, Eners kun je altijd gebruik maken van de Ultimate Boot CD, Die bevat tientallen testen van tools die u kunt gebruiken.
Zodra u starten vanaf de cd, je zult vrijwel direct worden gevraagd met het menu van gereedschap.
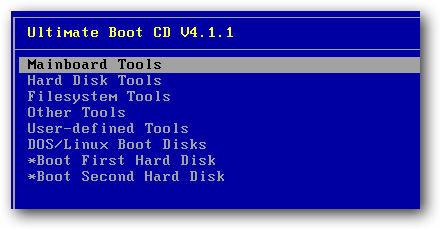
Als je kijkt onder Mainboard Tools, vindt u de Memory Test gedeelte, waar u kunt kiezen uit een aantal van het geheugen testen.

I highly recommend op zijn minst het uitvoeren van een geheugentest, omdat RAM problemen kunnen zeer lastig zijn om later vast te stellen, en kan alles oorzaak van corrupte bestanden naar het systeem crashes te voltooien. Het is beter om te weten dat je een probleem hebt dan meteen aan talloze uren afval het oplossen van problemen die uiteindelijk op een geheugen gerelateerd is.

Vind je ook CPU-testen en de harde schijf testen, maar ik zal u waarschuwen dat het grootste deel van de generieke harde schijf tests niet zal werken voor SATA-schijven. Er is veel meer opties om door te kijken als je wilt.
Merk op dat ik niet per se deze boot cd aanbevelen over anderen, het is gewoon degene die ik het meest vertrouwd zijn. Hopelijk onze grote lezers zal voorstellen een aantal goede pre-installatie testen van tools in de commentaren.
De beste test
Het installeren van Windows op uw computer is de beste test van hoe goed alles draait, dat is wat we te dekken in het volgende artikel. Ik was oorspronkelijk gaan proberen en dat hier ook te bedekken, maar het is echt verdient een artikel op zich.
- Het bouwen van een nieuwe computer - Deel 1: Het kiezen van Hardware
- Het bouwen van een nieuwe computer - Deel 2: Putting het samen
- Het bouwen van een nieuwe computer - Deel 3: Instellen it Up
- Het bouwen van een nieuwe computer - Deel 4: Het installeren van Windows en laden van de drivers
- Het bouwen van een nieuwe computer - Deel 5: Tweaking uw nieuwe computer
Stay tuned voor het volgende artikel!
Keine Kommentare:
Kommentar veröffentlichen