Dus u leest de instructies op sommige artikel dat u vertelt om opnieuw op te starten in de Veilige modus. U vraagt hoe je dat doet, en wordt verteld aan de F8-toets te gebruiken wanneer de computer opstart. Maar je kan het gewoon niet lijken te krijgen van de F8-toets aan het werk ... dus hoe weet je opstart in veilige modus?
Er is een optie in het bekende hulpprogramma voor systeemconfiguratie, dat zal u laten dwingen om altijd Windows opstarten in de Veilige modus ... totdat u de optie uit te schakelen.
Opmerking: Hoewel deze methode is niets nieuws, ik heb om krediet te geven aan de lezer Larry voor de vermelding van het in een commentaar en wordt gevraagd dit artikel. Bedankt, Larry!
Force Windows opstarten in de Veilige modus
Open het startmenu zoek-of vak Uitvoeren en typ in msconfig en druk op de enter toets.
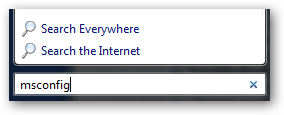
Selecteer het tabblad Opstarten, en dan is het vakje voor "Safe boot" en zorg ervoor dat de radio button hieronder is ingesteld op "Minimaal".
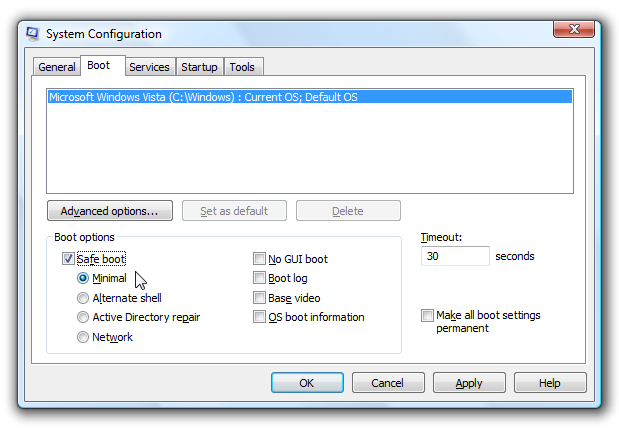
Zodra je op de OK-knop wordt u gevraagd of u wilt nu opnieuw opstarten of tot later wachten. Hoe dan ook, zal de volgende boot nemen u mee in veilige modus.
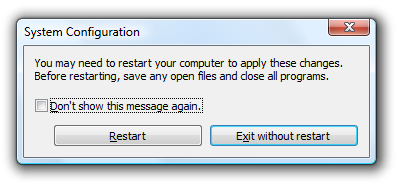
Als je eenmaal herstart, zul je beseffen dat je in de veilige modus, omdat het niet alleen de plaatsen die tekst in de vier hoeken van het scherm, maar het opent zelfs de veilige modus pagina uit het help-bestand in Windows 7 of Vista.

Nu kunt u werken aan het wegwerken van die spyware ...
Zet Veilige modus Back Off
Zodra u klaar bent de vaststelling wat je werkte, zult u waarschijnlijk willen de veilige modus uit te schakelen en terug te gaan naar de normale modus. Gewoon open msconfig op dezelfde manier als hierboven, en klik vervolgens op het tabblad Opstarten je het vinkje uit het "Safe boot" checkbox.

Deze methode helpt vooral als je nodig hebt om herhaaldelijk opstarten in de Veilige modus.
Let op: Controleer de onderstaande opmerkingen voor instructies die werken op XP. Bedankt PeopleGeek!
Keine Kommentare:
Kommentar veröffentlichen