We hebben al laten zien hoe je Gmail IMAP-ondersteuning te gebruiken in Microsoft Outlook, Mozilla Thunderbird en zelfs KMail, Maar hoe zit het met de ingebouwde mailclient in Windows Vista ... hoe konden laten we dat een op?
Het blijkt dat het vrij een bruikbare applicatie, niet geheel full-featured of uitschuifbaar, maar het behandelt de baan met veel betere prestaties dan de anderen hebben we gekeken naar tot nu toe ... niet te vergeten nogal glad op zoek.
Als u nog niet is ingeschakeld IMAP in Gmail, het openstellen van de instellingen pagina en kies Doorsturen en POP / IMAP, en selecteer vervolgens naar IMAP inschakelen.
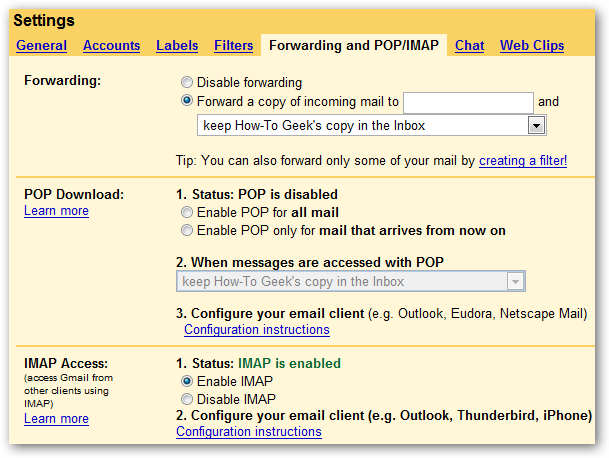
Open Windows Mail en kies Tools Accounts in het menu en klik dan op de knop Toevoegen.

U zult uiteraard wilt e-mailaccount te selecteren en naar het volgende scherm te verplaatsen ...

Vul uw naam in.

Vul uw e-mailadres, met behulp van uw Gmail-adres hier. U zult merken dat mijn not@gmail.com is omdat ik het gebruik van Gmail voor uw domein gehost.

Ten slotte is meer dan een optie op de wizard pagina ... kiest u IMAP uit het drop-down en voer vervolgens in de volgende waarden:
- Incoming Server: imap.gmail.com
- Uitgaande server: smtp.gmail.com
- Vink de optie "Uitgaande server vereist authenticatie"
Opmerking: Als u buiten de VS die u kan nodig zijn om gebruik imap.googlemail.com en smtp.googlemail.com in plaats van imap.gmail.com en smtp.gmail.com.

Op het volgende scherm te gaan in uw Gmail e-mailadres en uw wachtwoord.
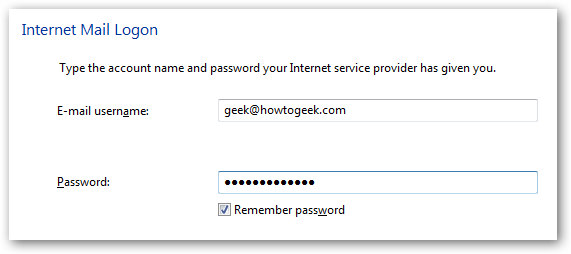
Heel belangrijk: Vink het vakje voor de "Doe mijn e-mail en mappen niet te downloaden op dit moment".

Klik op de knop Voltooien om terug te gaan naar het Internet Accounts venster, en selecteer vervolgens uw nieuwe account en kies de knop Eigenschappen.

Op het tabblad Geavanceerd, wil je eerst controleren beide opties voor "Voor deze server is een beveiligde verbinding (SSL)", en vervolgens dat de poorten zijn ingesteld op het volgende te verifiëren:
- Uitgaande mail (SMTP): 587
- Inkomende e-mail (IMAP): 993

Kies nu de IMAP tab en verwijder het vinkje voor "Store speciale mappen op IMAP server".

Informatieve Opmerking: Als u hier niet verwijder de checkbox je zult eindigen met een dubbel verzonden items, en je verwijderd / junk mail zal net op wordt gearchiveerd in een label einde. Uw keuze. Als u geen labels te gebruiken in Gmail kun je gaan [Gmail] als de hoofdmap pad, en pas dan de waarden in de speciale folders sectie om de Gmail-mapnamen wedstrijd. Het is ook vermeldenswaard dat je niet kunt gebruiken [Gmail] Spam hier omdat Windows Mail niet de "" of "/" tekens in de mapnamen te accepteren.
Belangrijk instellen
Nu kunt u uit sluiten van de accountinstellingen dialogen, maar voordat u begint met het verzenden / ontvangen zul je waarschijnlijk wilt op de "imap.gmail.com" item klikt in de linker map venster en deze instellingen aan te passen, zodat Windows mail doesn ' t te proberen en alles downloaden:
- Verwijder het vinkje uit [Gmail]
- Verwijder het vinkje uit [Spam]
- Als je veel berichten, moet u overwegen het verwijderen van de checkbox uit [Alle berichten]
- Verander alle andere mappen op "Alleen headers". (U kunt het Postvak ingesteld op Alle vertrekken als je wilt)

Nu dat u deze wijzigingen, kunt u doorgaan en druk op de knop Verzenden / Ontvangen, en hopelijk alles zou perfect moeten werken nu:
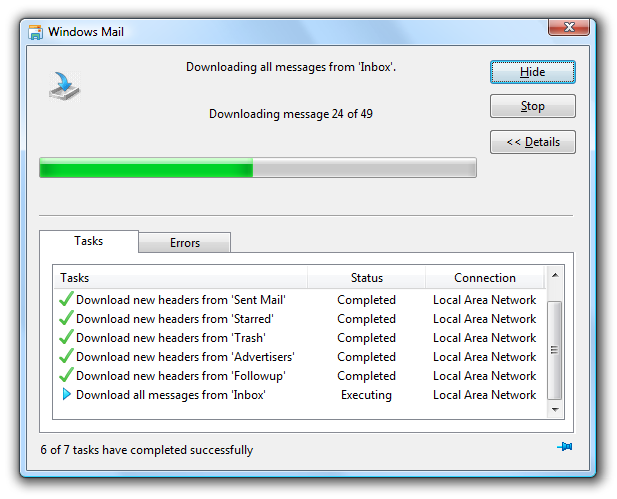
Het creëren van nieuwe mappen / labels
Gmail Labels worden weergegeven als mappen op de Windows Mail kant. U kunt eenvoudig een nieuwe map maken door met de rechtermuisknop te klikken op de imap.gmail.com entry en te kiezen voor Nieuwe map.

U kunt zelfs submappen maken, die zal verschijnen in Gmail met de naam "TestLabel / submap!" voor dit voorbeeld:
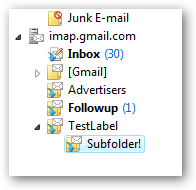
Het slepen van een bericht naar de map toe te wijzen het label in Gmail.
Het verwijderen van een bericht van Gmail
Als je een bericht wilt verwijderen van Gmail kun je niet gewoon op de delete-knop, want terwijl het de bericht te verwijderen uit het zicht, het gewoon archieven is op de Gmail-kant.

Voor het verwijderen van het bericht slepen naar de [Gmail] prullenbak.
Markeren een bericht als spam in Gmail
Omdat we niet kunnen synchroniseren van de spam mappen, als je een bericht wilt als spam in Gmail dan moet je die boodschap te slepen naar de [Gmail] Spam map te markeren. Anders maar gewoon uiteindelijk worden geduwd in je Alle berichten archief.

Met behulp van de Conversation View
Een van de leukere features in Gmail is het gesprek te bekijken, en je kunt een beetje dat emuleren in Windows Mail door te gaan naar Huidige weergave Group Berichten View door Conversation.

De threaded uitzicht is vrij aardig, het enige probleem is dat u niet uw antwoorden te zien in de lijst, hoe het werkt in Gmail.

Starring een bericht in Gmail
Aan ster een bericht op de Gmail-kant, klikt u op de "Flag" het bericht in Windows Mail.

Uiteraard werkt ook andersom.
Are We Done?
We zeker zijn. Alles moet heel goed te werken ... tegenstelling tot de meeste van de andere clients Windows Mail lijkt heel goed te werken voor mij in termen van prestaties. Het is niet zo geïntegreerd als Thunderbird kan worden, maar zeer bruikbaar.
Keine Kommentare:
Kommentar veröffentlichen