Dit artikel is geschreven door Sean Tsai, een data warehousing deskundige en goede vriend van de How-To Geek
Heb je ooit wilde elke bijlage die u ontvangt in uw Outlook e-mail box af te drukken? Laten we zeggen dat je geabonneerd op een gratis fax naar PDF-e-mailservice en u wilt dat ze worden automatisch afgedrukt, net als een ouderwetse fax machine.
Hier is een snelle manier om te bereiken dat als je vertrouwd bent met een beetje van VB (macro) programmering.
Wat we zien hier is om een regel in Outlook te creëren en de binnenkomende fax e-mails te verplaatsen naar een aparte submap. Met behulp van VB-code die we creëren een macro voor u om een afdruktaak tegen iedere e-mail lopen in die submap, zodat je niet hoeft te openen van de e-mail en af te drukken van de bijlagen een voor een.
Stap 1
Maak een submap genaamd "Batch afdrukken ^ A? In ~ Ac ^ A ^ ^ AMailbox een UwNaam ~ Ac ^ A? In Outlook.
Stap 2
Maak een regel (in het menu Extra / Regels en waarschuwingen) in Outlook die er zo uitziet:
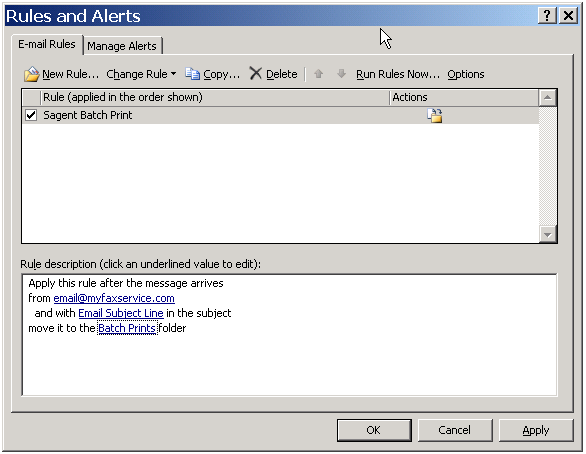
Plaats het e-mailadres van uw fax leverancier op het gebied ~ Ac ^ A ^ Aemail@myfaxservice.com. ~ Ac ^ A? In de onderwerpregel, plaatst u de hardnekkige tekst die wordt verzonden vanaf de fax leverancier elke keer (don ~ Ac ^ A ^ Aan zetten in de tekst die periodiek zal worden gewijzigd). De drierd veld ~ Ac ^ A ^ ABatch Prints ~ Ac ^ A? is de submap u zojuist hebt gemaakt in de eerste stap.
Stap 3
Maak een VB macro. Eerst brengen de VB-editor door naar Extra / Macro / Visual Basic Editor. U ziet het VB-editor ziet er als volgt uit:
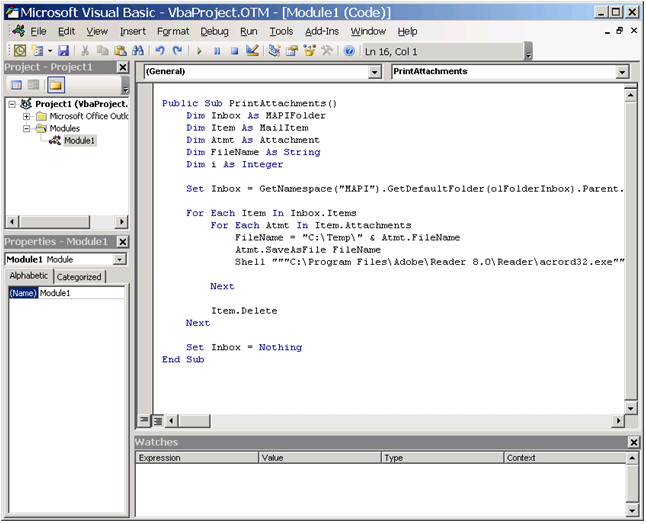
Stap 4
Vanaf de linkerkant venster Project, klik met de rechtermuisknop op de Project1 item en plaats de naam van een module ~ Ac ^ A ^ AModule1 ~ Ac ^ A?:
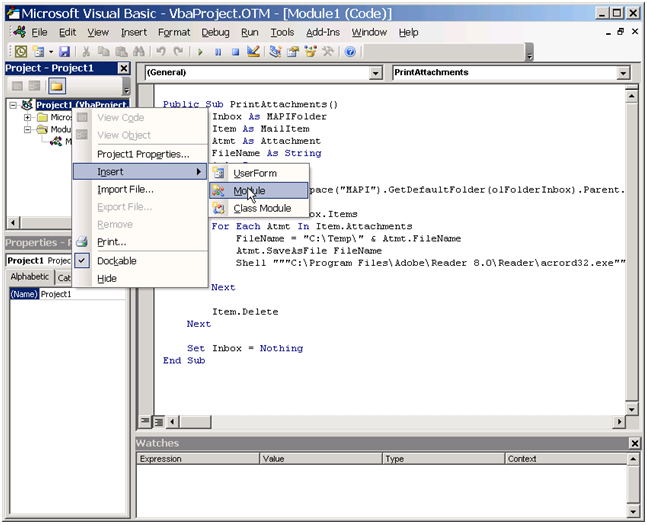
Stap 5
Zodra de Module1 is gemaakt, Kopieer de onderstaande code in het venster aan de rechterkant, zoals aangegeven in de kogel # 3.
Public Sub PrintAttachments() Dim Inbox As MAPIFolder Dim Item As MailItem Dim Atmt As Attachment Dim FileName As String Dim i As Integer Set Inbox = GetNamespace("MAPI").GetDefaultFolder(olFolderInbox).Parent.Folders.Item("Batch Prints") For Each Item In Inbox.Items For Each Atmt In Item.Attachments ~Ac^A^A all attachments are first saved in the temp folder C:\Temp. Be sure to create this folder. FileName = "C:\Temp\" & Atmt.FileName Atmt.SaveAsFile FileName ~Ac^A^A please change the program folder accordingly if the Acrobat Reader is not installed on drive C: Shell """C:\Program Files\Adobe\Reader 8.0\Reader\acrord32.exe"" /h /p """ + FileName + """", vbHide Next Item.Delete ~Ac^A^Aremove this line if you don~Ac^A^At want the email be deleted automatically Next Set Inbox = Nothing End Sub Merk op dat u nodig heeft om de lijn van code die oproepen Acrobat overeenkomen met de pad op uw systeem te veranderen.
Stap 6
Nu is de installatie is voltooid. Alle e-mails van uw fax leverancier zal worden verplaatst naar uw ~ Ac ^ A ^ ABatch Prints ~ Ac ^ A? als ze binnen te komen Let wel, in het voorbeeld, verwachten we alle bijlagen zijn in PDF-formaat, zodat we met Acrobat acrord32.exe elke attachment af te drukken.
Met behulp van de Macro
Nu, als u alle bijlagen af te drukken, ga gewoon naar de macro en de macro PrintAttachments en alle bijlagen worden achtereenvolgens afgedrukt. E-mail zullen worden verwijderd en verplaatst naar vuilnisbak nadat het is afgedrukt.
Let op: de afdrukken worden doorgestuurd naar uw standaard printer, zodat u moet ervoor zorgen dat een geldige printerdriver is ingesteld en geselecteerd.
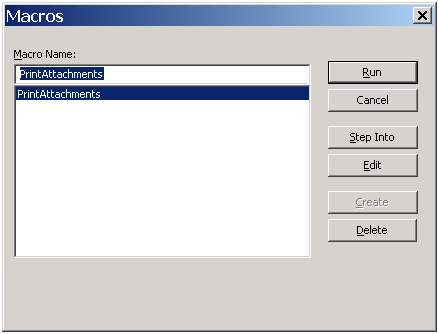
Hoop dat dit nuttig is!
Keine Kommentare:
Kommentar veröffentlichen