Gmail IMAP-ondersteuning is een van de grootste dingen om de webmail wereld hit sinds, nou ja, Gmail. We hebben al gedekt hoe gebruik imap vanuit Outlook, En nu is het tijd om iedereen te laten zien hoe deze te gebruiken uit de open-source Mozilla Thunderbird e-mailclient.
Het goede nieuws is dat Thunderbird veel betere ondersteuning voor IMAP dan Outlook of de meeste andere klanten heeft, maar er zijn nog heel wat kleine tweaks die kunnen worden gemaakt om het werk nog beter.
Als u nog niet is ingeschakeld IMAP in Gmail, het openstellen van de instellingen pagina en kies Doorsturen en POP / IMAP, en selecteer vervolgens naar IMAP inschakelen.
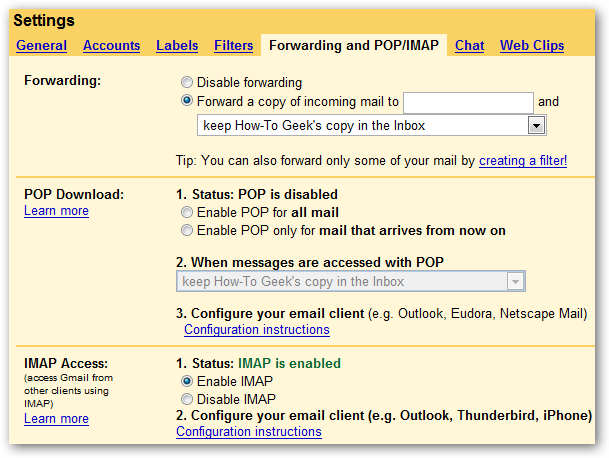
Update: Deze dialogen zijn van versie 2.0 van Thunderbird, dat native ondersteunt Gmail als een optie, maar werkt niet voor Gmail-hosted Apps-accounts, dus je moet een paar stappen te volgen. Als u gebruik maakt van gewone Gmail kunt u die optie en ga naar "Synchroniseer Sent / Draft messages".
Open Thunderbird en ga naar Extra Accounts Settings en klik op de Add Account knop. In de resulterende tovenaar kiest E-mail account.

Voer uw naam en uw Gmail-adres. U zult merken dat mijn e-mailadres not@gmail.com is, dat is omdat ik met behulp van de gehoste Gmail Apps voor Uw Domein.

Op het volgende scherm kiest u IMAP, en voer dan in het volgende:
- Incoming Server: imap.gmail.com
- Uitgaande server: smtp.gmail.com
Opmerking: Als u buiten de VS die u kan nodig zijn om gebruik imap.googlemail.com en smtp.googlemail.com in plaats van imap.gmail.com en smtp.gmail.com.

Geef in uw Gmail-adres hier:
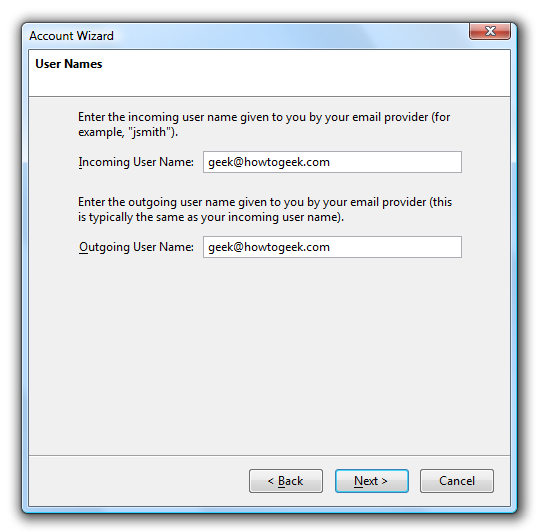
Klik op Volgende en vervolgens op Voltooien, en u zult worden teruggegeven aan de Account Settings venster, maar we zijn nog niet klaar.
In de "Server Settings" dialoog, wil je de SSL-optie, die de haven zou moeten ingesteld op 993 er ook voor kiezen.

Kies "Outgoing Server" op het linkerpaneel, en klik vervolgens op de knop Bewerken naast uw Gmail-account.

Voer het poortnummer van de 587, en kies de TLS keuzerondje.

Uw account moet nu worden geconfigureerd, maar je moet houden van de Account Settings dialoogvenster te openen en blijven lezen voor extra configuratie-opties.
Synchroniseer / Verzonden Ontwerp berichten
Om ervoor te zorgen dat uw verzonden e-mail of ontwerpen in Thunderbird beschikbaar zijn in Gmail, kies dan de "Kopieën & mappen" optie op het linkerpaneel van de Account Settings.
Heel belangrijke opmerking: Als u geen gebruik van de Gmail SMTP-server van de bovenstaande instellingen, dan moet je het vakje controleren op "Plaats een kopie in" en je Gmail verzonden e-mail map onder "Overige" te kiezen. Als u gebruik maakt van de standaard instellingen, zal de Gmail SMTP-server automatisch plaats alle verzonden e-mail in de juiste map in Gmail.
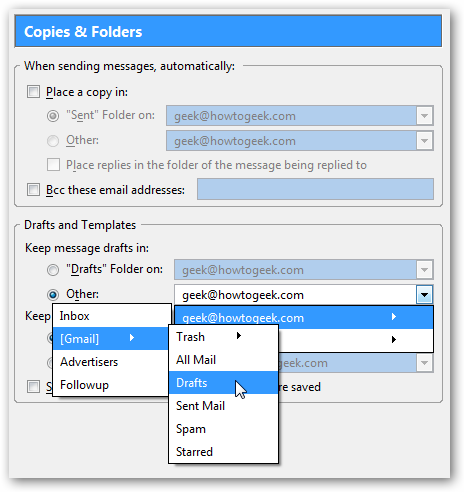
U hoeft echter het bericht wilt tocht te houden in de [Gmail] map Concepten, die u kunt navigeren van het menu zoals hierboven getoond.
Stuur Thunderbird Ongewenste e-mail naar Gmail spam map
Als u wilt dat berichten gemarkeerd als ongewenst in Thunderbird te krijgen geduwd om de Gmail-spam map, moet u de "Junk Settings" item te kiezen op het linkerpaneel, en vervolgens het vakje voor "Move nieuwe ongewenste berichten naar".
U wilt uw Gmail-account te selecteren in de lijst, en kies vervolgens de [Gmail] Spam submap.

Op dit punt moet je in staat om de "Ongewenste e-mail" map / label te verwijderen, of wachten tot later en verwijder het.
Download berichten voor offline gebruik
Indien u graag uw account te gebruiken terwijl u offline, zou het verstandig zijn om Thunderbird instellen om het hele bericht te downloaden. Kies "Offline & Disk Space" in het linkerpaneel, en dan is het vakje voor "Maak de berichten in mijn Postvak IN beschikbaar".

U kunt ook andere mappen / labels voor offline gebruik door te klikken op het vakje voor "Selecteer de mappen voor offline gebruik" en dan kiezen ze in het dialoogvenster:

Belangrijke opmerking: Als je hebt 47 miljoen e-mails in uw Postvak IN, je moet echt nadenken over de vraag of u deze optie kiest, want het gaat om eeuwigheid te duren om te downloaden.
Je moet in staat zijn om de Account Settings dialoogvenster te sluiten op dit punt. Zodra u klikt op de Gmail-inbox zal u gevraagd worden om in te loggen:

U kunt ervoor kiezen om uw wachtwoord op te slaan in Thunderbird password manager als je wilt.
Zodra u bent ingelogd met succes moet je zien dat alle Gmail-mappen:

Het synchroniseren van de Thunderbird Trash met Gmail Prullenbak
Als u wilt dat berichten verwijderd in Thunderbird te verwijderen in Gmail kunt u deze meer geavanceerde hack te krijgen om te werken.
Belangrijke opmerking: Als je deze hack dat betekent dat wanneer u dit bericht te verwijderen zal het helemaal verdwenen zijn, zelfs als u had het bericht in twee afzonderlijke mappen, want het is slechts een enkel bericht op de Gmail-kant.
Als u wilt toch doen, ga naar Extra Opties

Kies het tabblad Geavanceerd / knop en klik op Config Editor.

Nu zul je wat speurwerk doen om erachter te komen wat het "aantal" van uw Gmail-account is. Filteren op mail.server.server en dan scroll naar beneden totdat u uw IMAP-account in de lijst en noteer de vraag of de toetsen beginnen met "mail.server.server2''of een ander nummer.

Klik met de rechtermuisknop ergens in de listbox en kies Nieuw String

Nu moet u de volgende voorkeur naam in te voeren, het aanpassen van de "2''als je nummer is anders:
mail.server.server2.trash_folder_name

Voer in het volgende als de string waarde:
[Gmail]/Trash

Nu moet u Thunderbird opnieuw opstarten om de wijziging door te voeren. U kunt ook nu in Gmail en verwijder de onnodige labels door te klikken op de Edit Labels link:

Als je hebt gevolgd alles tot nu toe, kunt u het bestand [Imap] / Trash label en de ongewenste e-mail label.

Merk op dat je zult moeten nog starten Thunderbird opnieuw voor die verandering te komen opdagen.
Het creëren van nieuwe mappen / labels
Wanneer u labels in Gmail zullen ze verschijnen als folders, en het creëren van mappen in Thunderbird zal verschijnen als labels op de Gmail-kant:

U kunt zelfs submappen ...

Die zal verschijnen in Gmail als ParentLabel / ChildLabel

U kunt een submap in Gmail door gebruik te maken van dezelfde syntax met een schuine streep tussen ouder en kind label label:

Dit zal nu verschijnen in Thunderbird de volgende keer dat je het programma opent:

Het verwijderen van mappen in Thunderbird
U kunt zeker verwijderen als u ervoor kiest om:

Maar je zult eindigen met een nieuw label met een rare naam in Gmail:

Je moet om ze te verwijderen uit de [Gmail] / Prullenbak in Thunderbird en om te voorkomen dat doen in Gmail.

Starring berichten
Dit is zo eenvoudig, het is nauwelijks het vermelden waard ... maar je ster een bericht in een van beide Thunderbird of Gmail en worden gesynchroniseerd over de twee:

Werken Offline
Om te werken in de offline modus, kun je kiezen File Offline Off line werken in het menu ...
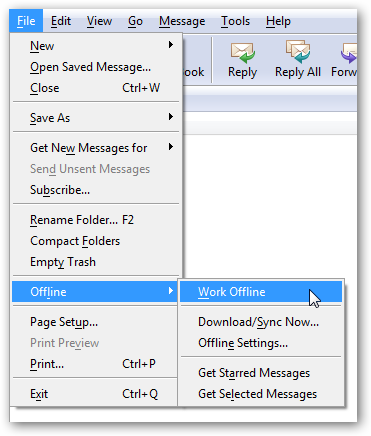
Of kun je gewoon klikken het kleine icoontje in de linker bovenhoek.

Wordt u gevraagd om de berichten te downloaden voor offline gebruik, die downloaden van de mappen we eerder in dit artikel.

Automatisch controleren op nieuwe e-mail in andere mappen dan Postvak IN
Helaas is Thunderbird standaard niet te controleren op nieuwe e-mail in een andere mappen dan de Inbox, dus als u gebruik maakt van filters en labels die je zou willen om dit te veranderen door te gaan naar de eigenschappen van een map / Label:

Nu gewoon kiezen voor de "Check deze map op nieuwe berichten" optie.

Helaas moet je om dit te doen voor alle mappen / labels, maar het is goed om te weten.
Wij zijn echt gedaan?
Dat betrekking heeft op het meeste van wat u moet weten, zodat Zo eindigt een van de langste pagina's die ik heb geschreven.
Voor meer gebruikstips en een heleboel nuttige opmerkingen, kunt u kijken op de Lifehacker artikel over dit onderwerp.
Keine Kommentare:
Kommentar veröffentlichen