Nu dat we zet de computer samen and het instellen van de BIOS-opties, Moeten we aan de slag aan het werk: Het installeren van het besturingssysteem. Voor de toepassing van dit artikel zullen we focussen op Windows Vista, maar we zullen proberen het kort te dekken XP ook.
Wat u moet weten vóór de installatie
Het is heel belangrijk om te stoppen en te lezen deze items, zelfs als u niet lezen van de rest:
- Als u gaat worden dual-boot Windows XP en Windows Vista, moet u altijd installeren XP eerst, dan Vista.
- In een dual-boot-scenario, zorg ervoor dat u voldoende ruimte laten voor beide besturingssystemen. Probeer niet om weg te komen met een kleine partitie voor een besturingssysteem, alleen maar omdat je denkt dat je zult het niet gebruiken zo veel. Ook een grote harde schijf te kopen, ze zijn goedkoop.
- Windows XP heeft geen SATA-drivers inbegrepen. Je ofwel moet maak een slipstreamed installatie cd, Of stel SATA naar IDE modus in het BIOS.
- Als u wilt gebruiken in plaats Linux, dan is dat geweldig ... helaas zijn er te veel soorten om hier dek ze af. Ik raad Ubuntu, En voor hulp bij de installatie moet u controleren op de Helpmij.nl Forum.
Het installeren van Windows Vista
Ik ben niet van plan om elke stap van het installeren van Windows te dekken, maar ik zou graag een paar zeer belangrijke opties hoogtepunt tijdens de installatie dat er een groot verschil kunnen maken. Voor het grootste deel, het installeren van Vista is een eenvoudige en gemakkelijke taak.
Stap 1: Plaats de installatie CD in de drive en de computer op te starten.
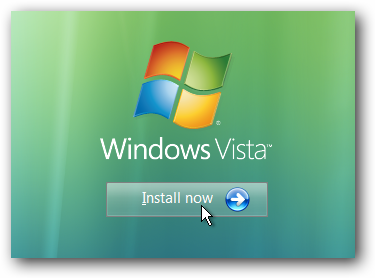
U wel of niet krijgen dit volgende scherm, afhankelijk van uw installatie schijf. Als je doet, zorg ervoor dat u de versie van Windows die u hebt aangeschaft te selecteren, want anders moet je later opnieuw installeren. (Ik ben niet zeker dat de retail edities dit scherm laten zien, en ik gebruik een MSDN kopie)

U wordt gevraagd om te selecteren of u wilt een upgrade of een aangepaste installatie te doen. Als u kiest voor een upgrade versie, moet u een eerdere versie van Windows hebben. Mijn installatieschijf staat alleen voor een schone installatie, dus er is niet echt een keuze voor mij toch.
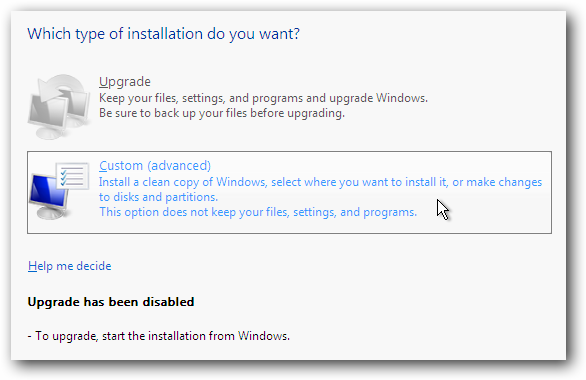
Nu komt het belangrijkste scherm .... waar wilt u Windows installeren? Als u al eerder geïnstalleerd XP, moet u een nieuwe partitie in de ruimte die u opengelaten voor Vista, die "Niet-toegewezen ruimte 'zou moeten zeggen te creëren. (Wat je ook doet, installeer dan eerst XP in een dual-boot scenario)

U moet worden gedaan met de installatie-opties op dit punt, en je zult de installatie scherm te zien ...

Uw computer moet opnieuw opstarten en je zult moeten gaan door een paar eenvoudige schermen aan een user account, geen van die moeilijk zijn te creëren. Het interessante deel komt later, wanneer we moeten beginnen om alle stuurprogramma's bijgewerkt en getweaked.
Het installeren van Windows XP
Als je gaat om XP te installeren in een dual-boot scenario, moet je absoluut eerst installeren XP, zodat u niet te maken hebben met de Vista bootloader wordt weggevaagd als je installeert XP seconden. Ik ben niet van plan te gaan door de hele installatie, maar hier is de hoogtepunten.
Hier is wat je moet weten:
- Windows XP heeft geen SATA-drivers inbegrepen.
- Je ofwel moet maak een slipstreamed installatie cd, Of stel SATA naar IDE modus in het BIOS.
- Het is erg onwaarschijnlijk dat uw grafische kaart of netwerkkaart werkt pas uit als u de stuurprogramma's. Je zou kunnen omvatten die in de slipstream cd als je wilt.
Zodra je naar het scherm waar je de partitie te kiezen, heb je een paar opties. Als u alleen installeren XP, kun je gewoon op de Enter-toets en worden gedaan met het. Als u van plan bent om een dual boot, maar moet je "C" te gebruiken om een nieuwe partitie aan te maken.
Opmerking: Als je de melding "Setup heeft geen harde schijven vinden", dan moet u maak een slipstreamed installatie cd.

Kies de grootte voor de partitie, en ik adviseer waardoor er nog voldoende ruimte voor zowel Vista als XP. Er is niets vervelender dan een tekort aan ruimte op een van de partities in een dual boot.
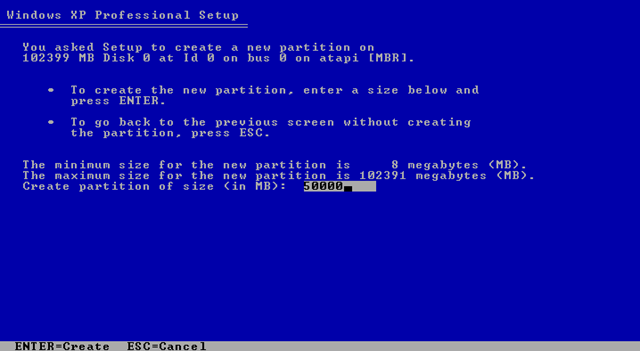
Je zou kunnen leiden tot een tweede partitie op dit punt als je wilt, of gewoon te installeren op de nieuwe C: partitie.
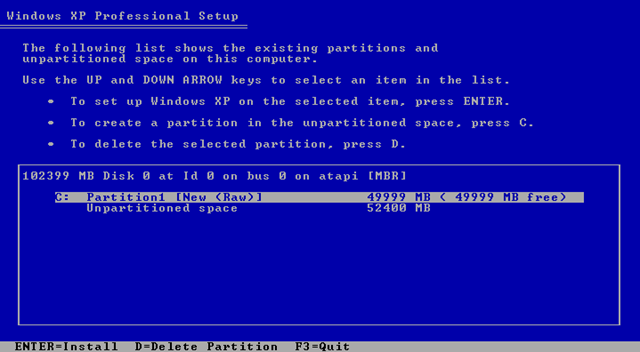
De rest van de installatie is min of meer pijnloos, en sinds XP bestaat al bijna een decennium Ik weet zeker dat u bekend bent met, maar hier is uw volgende stappen:
- Installeer de netwerkkaart Drivers (meestal van het moederbord driver cd)
- Installeer de grafische kaart drivers
- Installeer de rest van de drivers (moederbord, geluid, etc)
- Gebruik Windows Update om het systeem te patchen. (Zorg ervoor dat u gepatcht via SP2 tenminste)
Nadat Vista is geïnstalleerd: Updates!
Nu heb je Vista geïnstalleerd, het eerste wat je moet doen is Windows Update gebruiken om uw systeem volledig gepatcht. Dit proces duurt ... een lange tijd. Het vervelende is dat je nodig hebt om Windows Update een paar keer ... dat "Check for Updates" link is je vriend. (Soms zal terugkeren met geen updates, maar als u controleren ze weer opdagen.)

Ik zou adviseren het updaten van uw systeem helemaal door Service Pack 1 voordat je iets anders doet. Het zou kunnen nemen een hoop updates en een aantal herstarts om naar dat punt, maar het zal de moeite waard.
Let op: als je internet niet op dit punt, moet u het netwerk kaart drivers installeren vanaf de moederbord drivers disc.
Het bijwerken van uw Drivers
Het hebben van een systeem dat goed werkt is sterk afhankelijk van de drivers, die de stukken van software die de hardware wat te doen vertelt. Als het stuurprogramma dat u gebruikt heeft een fout in het ... slechte dingen gaan gebeuren. Dat is waarom het belangrijk is om te gebruiken bijgewerkte stuurprogramma's.
U zult de beste prestaties krijgt ook uit je videokaart met behulp van de drivers van de fabrikant in plaats van de ingebouwde Vista-drivers.
Wat u moet weten:
- De cd die bij het moederbord heeft waarschijnlijk driver versies die al oud zijn. Als je kunt online te krijgen met de ingebouwde drivers in Vista, alleen dat cd te maken aan de zijkant.
- U dient altijd grijpen de meest recente drivers van de site van de fabrikant voor ten minste uw moederbord chipset, videokaart, geluidskaart en netwerkkaart. Nog beter, krijg updates voor alle van hen.
Het eerste wat je kunt doen is open Device Manager via het menu Start zoekvak, en voor alle items met vraagtekens of uitroeptekens naast hen kijken. U zult merken in het screenshot hieronder dat er een 'Overige apparaten' sectie met "Onbekend apparaat" in, want ik heb niet het laden van de chipset drivers nog niet. Als je kijkt zelfs nog dichterbij zie je dat de videokaart driver is de standaard Microsoft-versie, die aanzienlijk langzamer dan de laatste fabrikant een.

Hier is een paar download links om mee te beginnen, maar afhankelijk van je systeem je nodig hebt om wat onderzoek te doen. Bijvoorbeeld, als uw moederbord heeft sound geïntegreerd, moet u aan het hoofd naar de site van de fabrikant om de nieuwste driver voor.
Moederbord Chipset Drivers
Graphics Drivers
Meestal zijn de chipset drivers hebben een eenvoudig installatieprogramma dat het allemaal handvatten voor u, niet nodig om de klik met de rechtermuisknop en update te doen in Apparaatbeheer.
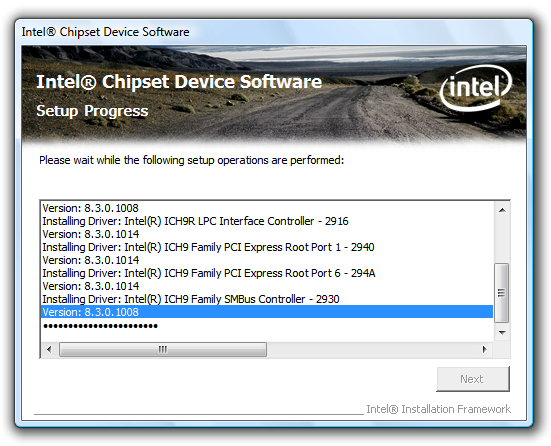
De grafische kaart drivers werken meestal erg vergelijkbaar, kunt u gewoon doorlopen een snelle wizard en worden gedaan met het, na de verplichte 49e opnieuw op te starten of zo.
Als je eenmaal hebt van de verschillende drivers geïnstalleerd, moet u in staat open te stellen Apparaatbeheer en dat alle apparaten naar behoren functioneren te zien ... geen uitroeptekens of onbekende apparaten, en u zult mijn NVIDIA driver bericht is bijgewerkt:
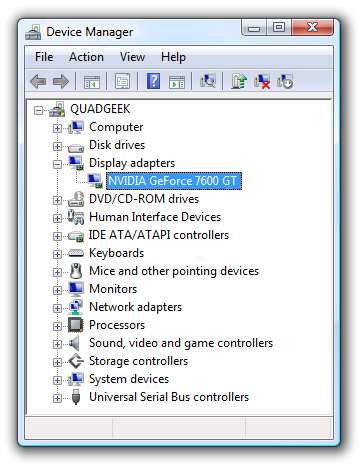
U kunt controleren welke versie die u hebt geïnstalleerd voor een component door te gaan naar de eigenschappen Drivers tabblad.
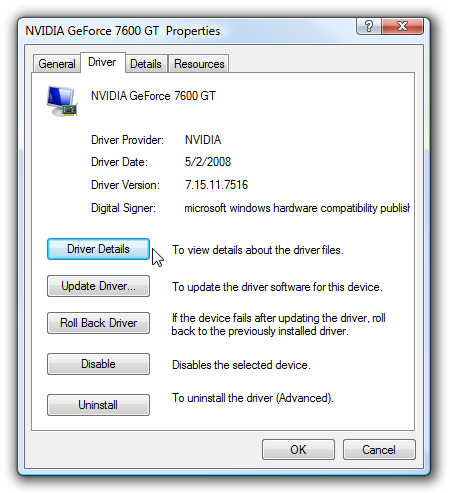
Opmerking: Ik had veel problemen met dit specifieke NVIDIA-kaart onder 64-bit Vista, dus schakelde ik over het uit met een 8800 GS in het midden van het te bouwen. Een andere reden waarom loopt benchmarks is nuttig (hieronder)
Als u op de knop Stuurprogramma bijwerken, kunt u laten Windows zoeken naar bijgewerkte drivers (hoewel dit gebeurt met Windows Update) ...

Of u kunt kiezen voor de bestuurder handmatig door te klikken op "Op mijn computer naar stuurprogramma's zoeken". Op dit scherm kunt u kiezen een locatie, zoals de map die u een aantal drivers uitgepakt, of u kunt kiezen uit de lijst met geïnstalleerde stuurprogramma's.
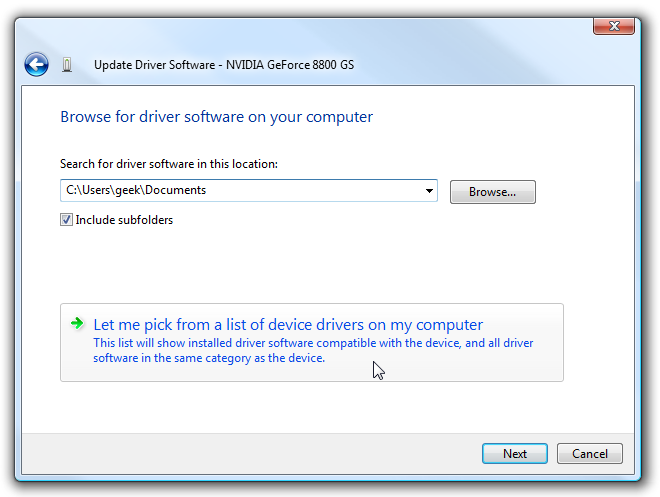
Op dit scherm kunt u de actuele versie als er geïnstalleerd zijn meerdere drivers (of je kan de knop Vorig stuurprogramma u zou kunnen hebben opgemerkt op de driver details scherm te gebruiken).

Voor het grootste deel, kun je gewoon installeren van de meest recente drivers en Vista moeten geen problemen detecteren en het gebruik van de apparaten. Als je een probleem hebt, probeer dan het bijwerken of rollen terug.
Opmerking: De enige uitzondering die ik heb gevonden om de "geen gedoe" regel is dat de NVIDIA drivers zijn gewoon verschrikkelijk, Vooral onder 64-bit Vista. Ze installeren eenvoudig genoeg, maar ze ook te crashen erg gemakkelijk.
Met behulp van Burn-In en testtools
Nu we alle stuurprogramma's geladen, is het tijd om de machine te geven een aantal tests, om ervoor te zorgen dat alles goed werkt ... en ook omdat je waarschijnlijk wilt pronken met je Windows Experience Score, waar we beginnen met.
Open het Configuratiescherm en ga naar System en vervolgens op "Controleer uw computer Windows Experience Index-basisscore"

Op dit punt je denkt ... maar een score heeft, niet van de installatie dat voor mij doen? Je zou gelijk hebben, maar dat was voordat u alle stuurprogramma's geladen ... klik dan op de score:

En u zult waarschijnlijk zien "Nieuwe hardware gevonden", dus je moet de Refresh knop Nu, die onmiddellijk begint het uitvoeren van de tests (moet je sluit andere toepassingen voordat dit te doen) klik
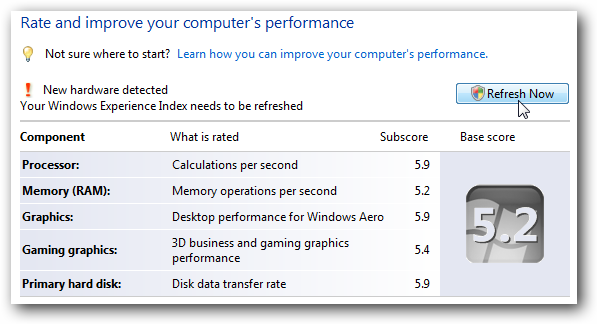
Als u een probleem tijdens deze zeer eenvoudige test, dan is er waarschijnlijk iets mis met je drivers of hardware. Als het allemaal loopt goed, ziet u uw nieuwe score, die al dan niet beter zijn dan de eerste.

Opmerking: U zult merken mijn geheugen score verhoogd nogal wat ... dit is omdat bij het uitvoeren van de eerste test had ik geïnstalleerd geheugen in single channel modus aangezien ik stond te wachten voor de twee andere stukken. Zorg ervoor dat u uw handleiding te lezen bij het installeren van het geheugen.
Vervolgens gaan we verder naar een beter benchmark-tools ... Er zijn een heleboel van hen die er zijn, maar sommige van de normen zijn de Futuremark tests met hun twee bekende hulpprogramma's:
Wanneer u deze programma's te downloaden, wordt u gevraagd een paar keer om het te kopen, dat geeft u extra tests. Als u gewoon wilt een reguliere benchmark voor de vrije loop, dan kunt u wacht een paar seconden voor de knop Doorgaan om actief te worden.
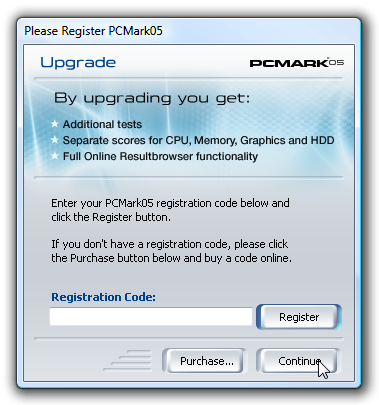
Eenmaal daar, kunt u de benchmarks en zie hoe uw systeem uitgevoerd.
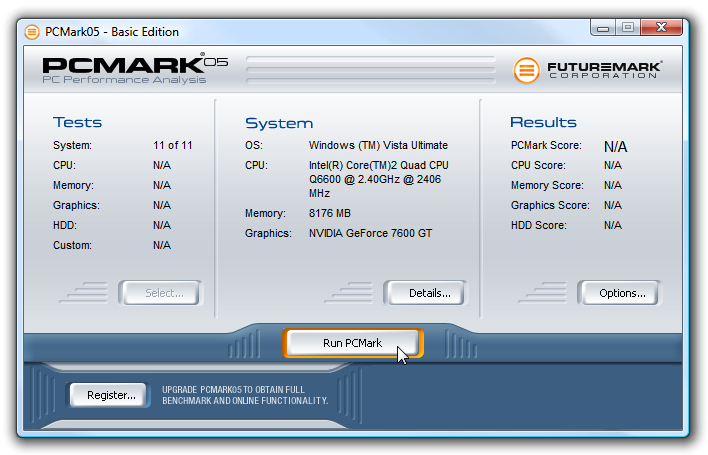
Helaas is de gratis versie geeft je niet veel anders naast een score via hun website, en in mijn geval het niet geef me een zeer nuttige vergelijking, omdat de machine waarop ze het in vergelijking met een quad core overklokt naar 5GHz:
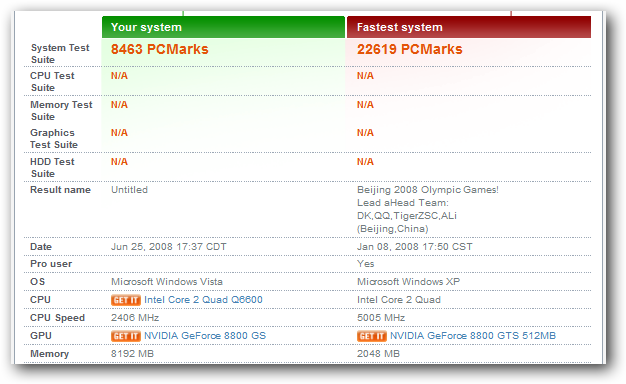
Het echte punt van het runnen van deze tests is om ervoor te zorgen dat uw systeem kan een belasting aankunnen zonder te sterven. In mijn geval, mijn machine opgesloten tijdens de eerste run, omdat de oude videokaart ik begonnen met had ernstige videokaart / driver problemen, dus ik verving de videokaart met een betere en was in staat om succesvol te laten verlopen de test.
Voer een CPU Stress Test Temperaturen controleren
Als je echt door de PCMark test uw systeem is zonder twijfel draait perfect in orde. Deze test is gewoon om ervoor te zorgen dat je processor niet zal oververhit raken als je ver boven het voor een lange tijd.
Er is een aantal tools die u kunt gebruiken om maximum uit de CPU, maar de eenvoudigste een heet Max CPU door Kenny Kerr. Het enige wat je hoeft te doen is verplaats de schuifregelaar om het aantal CPU's dat u wilt max out.
Als je open te stellen Task Manager en Core Temp op hetzelfde moment, kun je zien dat alle CPU's draaien op 100%, en de kernen worden alleen draaien op 55 graden of minder, zelfs na een paar minuten.

Als je temperaturen zijn weg buiten het bereik, weet je dat je ofwel niet de CPU koeler correct te installeren, of moet je een betere aftermarket koeler te krijgen.
De beroemde blogger programmering Jeff Atwood zelfs beveelt het nemen van een aantal temperaturen van de binnenkant van de computer, En ik kan niet ruzie met hem ... Als het moederbord en de CPU genereren zoveel warmte dat je ze niet kunt aanraken, dan is er waarschijnlijk een koeling probleem.
De definitieve status
Op dit punt, moet u beschikken over een volledig werkend systeem, en u kunt beginnen met het laden van al uw software op de machine. Vergeet niet om anti-virus en anti-spyware software te laden voordat u begint met het downloaden van willekeurige toepassingen.
Vanuit het perspectief van de bouw van de computer, zijn we klaar ... maar ik ga nog een laatste artikel in de reeks toe te voegen en je vertellen over mijn favoriete config tweaks die ik van toepassing op alle nieuwe machine, dus stay tuned voor updates.
Voor degenen onder u die de rest van de serie gemist, hier ga je:
- Het bouwen van een nieuwe computer - Deel 1: Het kiezen van Hardware
- Het bouwen van een nieuwe computer - Deel 2: Putting het samen
- Het bouwen van een nieuwe computer - Deel 3: Instellen it Up
- Het bouwen van een nieuwe computer - Deel 4: Het installeren van Windows en laden van de drivers
- Het bouwen van een nieuwe computer - Deel 5: Tweaking uw nieuwe computer
Als je nog geen andere tips voor andere lezers, dient u ze achterlaten in de commentaren.
Keine Kommentare:
Kommentar veröffentlichen