Als u op zoek bent naar het geheugen in uw computer te upgraden, bent u waarschijnlijk benieuwd hoeveel open slots je hebt, welk type geheugen al is geïnstalleerd, en wat je moet kopen voor een upgrade ... zonder uw computer te openen.
Omdat je niet hoeft te openen op de computer alleen maar om erachter te komen wat je geïnstalleerd hebt, is hier een paar opties voor het detecteren van het type geheugen reeds geïnstalleerd in uw systeem.
Met behulp van System Information for Windows
Deze zeer handige gratis applicatie moet een standaard in de gereedschapskist van elke geek's zijn. Het komt gebundeld als een enkele file, geen installatie vereist.
Zodra je het opent, navigeert u naar Hardware en dan geheugen op de linker paneel, en je zult zien welk type geheugen is geïnstalleerd op uw computer. Het lijkt erop dat mijn systeem ondersteunt 4 GB geheugen, en ik heb twee 1GB DDR2 modules geïnstalleerd en draait op 533MHz. Het laat me ook weten dat ik de form factor SODIMM geheugen nodig, want dit is een laptop en alles.
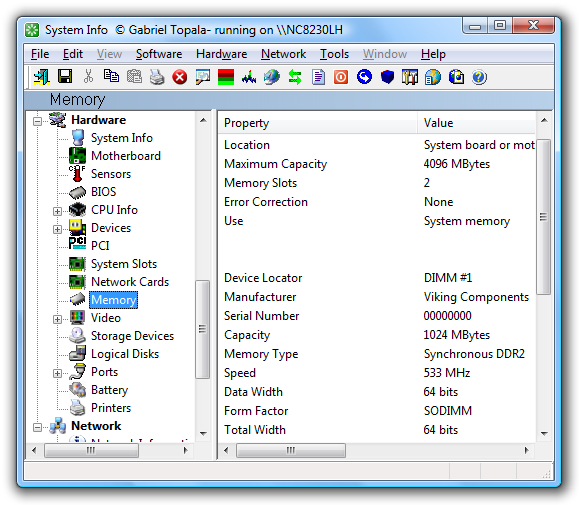
Met behulp van deze informatie, moet ik in staat om de juiste geheugen upgrade, die in dit geval zou het twee 2GB DDR2 533MHz modules als ik wilde upgraden naar 4 GB geheugen te vinden.
De enige vraag is of ik kan installeren sneller geheugen dan het geheugen al is geïnstalleerd, die ons leidt naar onze volgende optie.
Download System Information for Windows (Scroll naar beneden voor de gratis versie)
NOTE: de installateur heeft een aantal "speciale aanbiedingen". Zorg ervoor dat u Decline klikken wanneer wordt gevraagd of u ze wilt installeren.
Met behulp van de Crucial Memory Advisor
Geheugenfabrikant Crucial heeft samen een geweldige website, in combinatie met een optionele systeem scanner tool die zal detecteren het geheugen al geïnstalleerd op uw computer op dezelfde manier System Information for Windows doet ... Het is gewoon niet zo geeky.
Op hun homepage, is er de twee opties ... als je al uitgezocht het geheugen u hebt geïnstalleerd, kunt u gebruik maken van de drop-down menu's aan de rechterkant om uw systeem te selecteren.
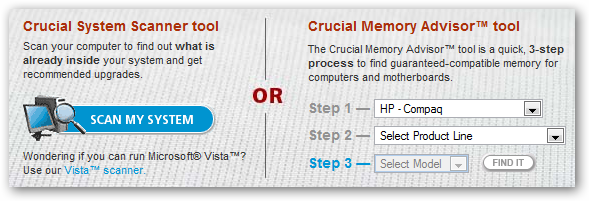
Ze geven u enkele geweldige informatie over wat uw computer kan ondersteunen, samen met een lijst van vragen en antwoorden. Blijkt dat ik kan upgraden naar een snellere PC2-5300 geheugen als ik wilde ...

Als je ervoor kiest het systeem scanner route, word je doorgestuurd naar een webpagina waarop u de huidige configuratie geheugen, en wat zij aanbevelen voor de migratie, ook al lijken ze geven je minder informatie op dit scherm.
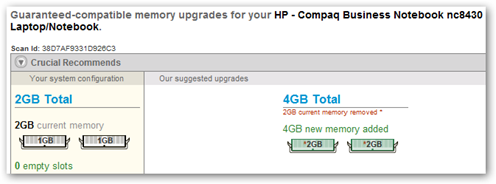
Ik weet niet of dat je per se wilt geheugen kopen van Crucial direct omdat je zou waarschijnlijk ergens anders een betere prijs, maar hun geheugen adviseur is uiterst nuttig om erachter te komen wat je nodig hebt.
Andere opties
- U kunt kijken op de specificaties van uw systeem om erachter te komen wat typen geheugen die op uw computer neemt. Ik meestal google voor "modelnummer specs", bijvoorbeeld ik typ in "nc8430 specs".
- U kunt gebruik maken sommige van de andere geheugen adviseurs, zoals Kingston or PNY, Maar hun sites zijn een beetje minder nuttig.
- Trek de handleiding van uw computer of moederbord, en neem een kijkje op uw inkomsten om erachter te komen wat je hebt gekocht de vorige keer.
- Als u een computer gebouwd met onderdelen van Newegg, kunt u kijken bij uw bestelling de geschiedenis opnieuw te bestellen exact dezelfde geheugenmodule als je weet dat je leeg slots. (Dit is precies de route die ik koos vorige maand)
- Als u werkt met Mac OS X, kunt u gewoon kijken onder uw "Over deze Mac" en klik vervolgens op Meer Info.
Upgraden van het geheugen in uw computer is de snelste weg naar betere prestaties in Windows Vista. Ik zou adviseren 2 GB RAM voor Vista, maar niet de moeite te gaan boven de 3 GB als u gebruik maakt van 32-bit Vista of XP omdat Windows niet in staat om alles te gebruiken.
Keine Kommentare:
Kommentar veröffentlichen