Ok! In deel 1 gingen we door en het opzetten van de basisconfiguratie voor onze Virtual PC met behulp van Windows Virtual PC 2007. Nu laat ga je gang en laad het besturingssysteem en kijken naar een aantal van de functies.
Allereerst laat het openstellen van de Virtual PC Console en klik op de knop Instellingen.
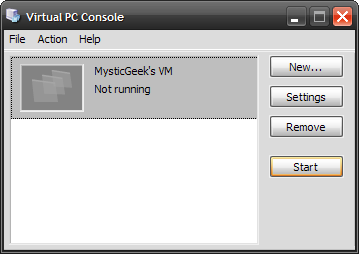
Dit opent de belangrijkste configuratie scherm voor uw virtuele machine. Hier kunt u de hoeveelheid RAM-geheugen, harde schijf ruimte, netwerkkaart, etc. Als je alles geconfigureerd om uw wensen klik op OK. Maak je geen zorgen dat we kunnen altijd terug gaan en het doen van aanvullende wijzigingen nodig zijn.

Ik ben het delen van mijn cd-rom-station met de Virtual PC. Door deze draaide ik uit de "Auto Play"-functie in XP. U kunt ook kiezen om een ISO-image te gebruiken als je wilt. Nu we zijn vertrokken! 98 wordt geïnstalleerd op mijn Virtual Machine. Ga gewoon door het instellen van uw virtuele OS als je dat zou doen op een hardware-pc.

Zodra de werkelijke installatie begint je de volgende boodschap de eerste keer dat je probeert om je muis te gebruiken voor iets in de VM. Vertel je hoe je de aanwijzer vast te leggen in de VM en de sneltoets om deze los.
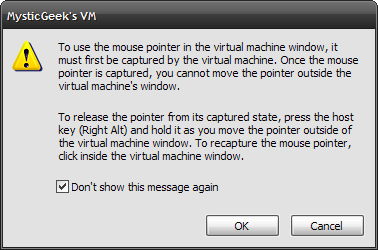
Gewoon een ander screenshot toont de voortgang van de installatie op de Virtual Machine. Oh de herinneringen!
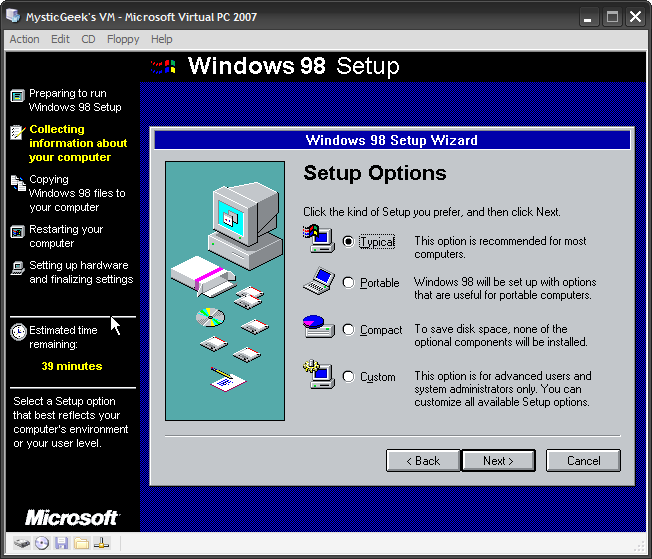
De virtuele machine werkt net als de real deal, dus natuurlijk krijg je in te voeren in de legendarische product key. Zodra je door de normale set-up heb je je virtual machine! Microsoft Virtual PC 2007 werkt ook met Vista. Als je een vlezige genoeg machine Ik raad je aan een soort van virtuele machine ten opzichte van de dual boot methode. VM is gewoon de dingen veel gemakkelijker te beheren.
Keine Kommentare:
Kommentar veröffentlichen