Als u ooit gevraagd om te helpen met uw Windows-computer die niet meer opstarten, hebt u waarschijnlijk te horen gekregen op "Back-up al uw gegevens en vervolgens opnieuw te installeren" ... maar als je niet kunt opstarten, hoe kunt u uw gegevens? Dat is de vraag die we zullen beantwoorden van vandaag.
Een van de gemakkelijkste methoden om uw toegang tot de gegevens is om gewoon starten met een Ubuntu Live CD ... en het is helemaal gratis (behalve voor de kosten van een blanco cd).
Burn een Ubuntu Live CD
Als u een andere computer, kunt u deze downloaden en branden van de Ubuntu Live CD met behulp van een heet zeer eenvoudige toepassing ImgBurn. Anders kun je bug een van je vrienden om te helpen het branden van een kopie.
Gewoon open ImgBurn en klik op het pictogram om "image bestand naar schijf schrijven"
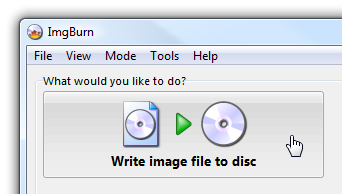
Klik vervolgens op het pictogram naast de "Source", pak het gedownloade ISO-bestand, plak een beschrijfbare cd in de drive en klik op branden.

Nu dat je de boot cd (die je moet houden op een veilige plaats, want het is zeer nuttig) hebben, net steek hem in het station van de computer en booten. U ziet nu een optie om "Ubuntu uitproberen zonder enige wijziging aan uw computer".

Zodra het systeem is opgestart, het eerste wat je wilt doen, is kiezen voor Places Computer in het menu.

Dit moet u alle de schijven in het systeem, met inbegrip van uw Windows-station. In mijn geval, dat is de 52.4 GB volume.

U kunt proberen en dubbelklik op het station om het te openen ... en als het dan onmiddellijk geluk werkt je! De meeste van de tijd het gaat om u een foutmelding "Kan het volume mount ', omdat Windows niet afsluit netjes.

Klik op de link Details zodat u het volledige bericht te zien, en laat dit venster open. U ziet een "Keuze 2''in het bericht, dat de commando's ook te dwingen om dat Ubuntu drive te gebruiken, ook al is er iets mis is.

Wat je wilt doen is het openen van een nieuwe Terminal uit Applications Accessories Terminal op de bovenste menu. Zodra je dat gedaan hebt, dan zul je wilt typen in een bos van commando's, die ik zal u door.
Ten eerste, we willen overschakelen naar "administrator" mode, die in Linux termen is bekend als "root". De eenvoudigste manier om dit te doen is met dit commando:
sudo / bin / bash
Nu hebben we je nodig hebt om een map te maken dat we de drive te monteren op. De volledige uitleg van de montage van drives is een beetje complex, dus gewoon voer je dit commando uit:
mkdir / media / disk
Nu komt het lastige deel. Je moet te typen een opdracht zeer vergelijkbaar met deze, maar je moet / dev/sda1 te vervangen met wat je ziet in dat bericht box toonden wij u hierboven. Dit commando geeft Ubuntu aan de ntfs-3g driver te gebruiken, en de kracht monteren, zelfs als er een probleem is.
mount-t ntfs-3g / dev/sda1 / media / disk-o kracht
Als uw schijf is FAT32 in plaats van NTFS, dan kunt u het volgende commando in plaats daarvan:
mount-t vfat-o umask = 000 / dev/sda1 / media / disk

Als je problemen hebt met het uitzoeken of je NTFS of FAT32 zijn, en je kunt niet uitzoeken welke dan / dev / whatever om te gebruiken, typt u in de volgende opdracht bij de prompt (zorg ervoor dat je al de opdracht liep om dingen te draaien als root)
fdisk-l
In de output zie je een veel meer informatie over de beschikbare stations ... je kunt zien in dit voorbeeld dat het type bestandssysteem is NTFS en de naam van het apparaat is / dev/sda1.

Op dit punt, moet je in staat om uw harde schijf openen via het pictogram in Computer.

Opmerking: Als u meer dan een schijf in de computer, of meer dan een partitie, moeten ze afzonderlijk in Computer. U dient dezelfde stappen als hierboven om die schijven openen ook.
Een back-up naar externe USB
De absolute eenvoudigste ding om te doen op dit punt aan te sluiten in een externe USB drive, die een icoon zou moeten plaatsvinden op de Ubuntu desktop, en het meest waarschijnlijk onmiddellijk pop-up een nautilus venster met de inhoud van het station.

Let op: ik aangesloten op een USB Flash drive ter illustratie ... het beter zou zijn om aan te sluiten in een volledig externe USB-schijf, zodat u meer ruimte voor back-ups te hebben.
Wat moet ik back-up?
Als je niet extreem technisch, kan je je afvragen wat op de aarde je moet een back-up ... en dat is een heel goede vraag.
1) Beste methode
Als je veel lege ruimte op uw externe harde schijf of netwerk te delen, moet je gewoon de volledige inhoud van de schijf, en sorteren later back-up doorheen. Het zal wat langer duren, maar in ieder geval op die manier kunt u er zeker van alles is een back-up.
2) Nog steeds Goed
Je moet proberen en back-up je hele user folder ... op XP ga je naar "Documents and Settings ', en op Vista ga je naar" Gebruikers ", en je moet je gebruikersnaam zien in de lijst:

U kunt gewoon kopiëren dit hele map om uw back-up schijf, die uw muziek, documenten, bookmarks, en de meeste van uw belangrijke bestanden moeten bevatten.
Belangrijke opmerking: Dit zal niet back-up bestanden van uw applicatie, en je moet rond het station en kijk of je hebt opgeslagen iets belangrijks ergens anders. Dit geldt vooral als u meer dan een station. Nogmaals, uw beste inzet is om gewoon back-up alles.
Back-ups maken naar Network Share
Als u uw schijf in plaats van back-up naar een netwerk te delen op een andere computer, kunt u gebruik maken van de Places Connect to Server item in het menu.

Wijzig het type dienst menu naar "Windows delen" ...

En voer de gegevens in uw netwerk drive, met zijnde de verplichte velden:
- Server: Computer Name
- Share: Naam van gedeelde map
- User Name: uw gebruikersnaam

Zodra u klikt op de knop Connect, wordt u gevraagd in te voeren in uw wachtwoord. Normaal gesproken kunt u laten Domain ingesteld op de standaard, maar als u een aangepaste werkgroepnaam moet je in plaats daarvan in te voeren dat. Ik koos ook voor de "Wachtwoord onthouden totdat u afmelden" knop zodat ik niet zal hebben om het wachtwoord opnieuw in te voeren.
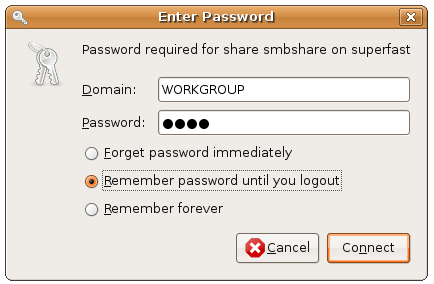
Zodra u klikt op de knop Connect moet u een pictogram op het bureaublad voor uw netwerk te delen.

Nu kunt u van het netwerk te delen, en als alles goed is ingesteld op de gedeelde map kant van de dingen, je kunt al uw bestanden te kopiëren over het netwerk met behulp van de bovenstaande instructies over welke bestanden om te kiezen.

Op dit punt moet u een back-up van uw gegevens. Als u back-up op een externe harde schijf, wilt u misschien overwegen ook het kopiëren van de bestanden naar een andere computer voor het geval dat, en als je gekopieerd over het netwerk kun je het verstandig een back-up die ook elders.
Nu kun je verder met het opnieuw installeren of wat je zou willen doen. Als u problemen ondervindt, moet u laat ze op ons forum.
Keine Kommentare:
Kommentar veröffentlichen